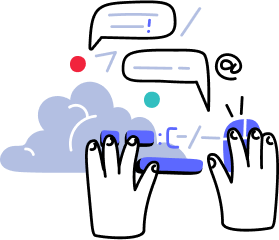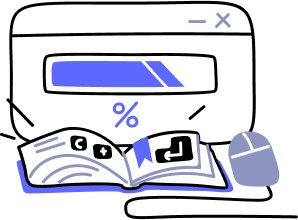- Overview
- Guides
- Concepts
- Considerations And Constraints
- Absolute File References
- Assembly Colocation Assumptions
- Concurrent Use Of Test Resources
- Cross Application Domain Testing
- Heavily Executed Code Under Test
- Implicit File Dependencies
- Multi Threaded Tests
- Netstandard Test Projects
- Project Atomicity
- Project Build Platform And Configuration
- Rdi Data Point Location
- Test Atomicity
- Unique Test Names
- Using NCrunch With Source Control
- Reference
- Global Configuration
- Overview
- Auto Adjust Clashing Marker Colours
- Build Log Verbosity
- Build Process Memory Limit
- Capabilities Of This Computer
- Coverage Marker Style
- Cpu Cores Assigned To NCrunch Or Ide
- Custom Environment Variables
- Disable Global Hotkey
- Engine Hosting Strategy
- Fast Lane Threads
- Fast Lane Threshold
- Grid Maximum Reconnection Attempts
- Grid Reconnection Delay
- Impact Detection Mode
- Listening Port
- Log To Output Window
- Logging Verbosity
- Marker Colours
- Max Failing Test Trace Log Size
- Max Number Of Processing Threads
- Max Passing Test Trace Log Size
- Max Test Runners To Pool
- NCrunch Tool Window Colors
- Node Id (Name)
- Password
- Performance Aggregation Type
- Performance Display Sensitivity
- Pipeline Optimisation Priority
- Rdi Storage Settings
- Sliding Build Delay
- Snapshot Storage Directory
- Solution Storage Data Limit
- Spinner Colours
- Terminate Test Runners On Complete
- Test Process Memory Limit
- Tests To Execute On This Machine
- Text Output Font
- Workspace Base Path
- Solution Configuration
- Overview
- Additional Files For Grid Processing
- Additional Files To Include
- Allow Parallel Test Execution
- Allow Tests In Parallel With Themselves
- Infer Project References Using Assembly
- Instrumentation Mode
- NCrunch Cache Storage Path
- Only Consider Tests Outofdate If Impacted
- Project Config File Storage Path
- Show Coverage For Tests
- Show Metrics For Tests
- Tests To Execute Automatically
- Project Configuration
- Overview
- Additional Files To Include
- Allow Dynamic Code Contract Checks
- Allow Static Code Contract Checks
- Analyse Line Execution Times
- Autodetect Nuget Build Dependencies
- Build Priority
- Build Process Cpu Architecture
- Build Sdk
- Collect Control Flow During Execution
- Consider Inconclusive Tests As Passing
- Copied Project Dependencies
- Copy Referenced Assemblies To Workspace
- Custom Build Properties
- Data Storage File Size
- Default Test Timeout
- Detect Stack Overflow
- Enable Rdi
- Files Excluded From Auto Build
- Framework Utilisation Types
- Ignore This Component Completely
- Implicit Project Dependencies
- Include Static References In Workspace
- Instrument Output Assembly
- Method Data Limit
- Ms Test Thread Apartment State
- Preload Assembly References
- Prevent Signing Of Assembly
- Proxy Process File Path
- Rdi Cache Size
- Required Capabilities
- Restrict Tostring Usage
- Run Pre Or Post Build Events
- String Length Limit
- Track File Dependencies
- Use Build Configuration
- Use Build Platform
- Use Cpu Architecture
- Runtime Framework
- Overview
- Atomic Attribute
- Category Attribute
- Collect Control Flow Attribute
- Distribute By Capabilities
- Duplicate By Dimensions
- Enable Rdi Attribute
- Environment Class
- Exclusively Uses Attribute
- Inclusively Uses Attribute
- Isolated Attribute
- Method Data Limit Attribute
- Requires Capability Attribute
- Restrict Tostring Attribute
- Serial Attribute
- String Length Limit Attribute
- Timeout Attribute
- Uses Threads Attribute
- Global Configuration
- Troubleshooting
- Tools
- Keyboard Shortcuts
- Manual Installation Instructions
Tests Window
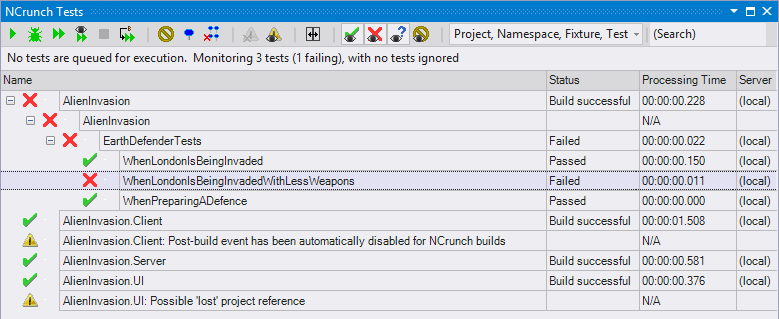
The Tests Window should be the most heavily used of NCrunch's tool windows. It takes responsibility for giving a snapshot of the engine output and provides a number of options to help you control how the engine behaves.
The standard tree-view structure should be a familiar from other test runners. NCrunch will also display any build issues against respective projects in the tree.
The buttons at the top of the window (also accessible via right-click) allow you to filter the list of tests. By default, the window is set up to only show failed tests. This is because passing tests are generally of less concern and don't require the same amount of attention.
The light coloured status bar below the toolbar broadcasts useful information about the workings of the NCrunch engine.
Toolbar Options
The options available on the Tests Window toolbar are explained below. Many of these options are also accessible via shortcut key.
Run Tests
This option will queue up the selected tests and add them to the top of the processing queue with a high priority. Note that depending on the state of the engine (and what it happens to be processing at the time), it may be a short while before the selected tests actually start executing. This option is useful if there is a particular test you are interested in and you want to ensure it is processed with the highest priority.
Debug Tests
This option will queue the selected tests with high priority in the processing queue, and mark them for debugging when they execute. Tests that are marked to be debugged will always be executed on the local machine, ignoring any grid servers.
Run All Tests
This option will throw all known tests into the processing queue to be processing in their order as determined by the test pipeline. When the engine is set to run tests automatically, you normally won't need to use this button. When the engine is set to run tests manually, you'll find yourself using it quite often.
Run All Visible Tests
This option will queue up all tests that are currently visible in the tests window - assigning them a high priority. This is a very useful button if you want to re-run all tests that may be presently failing (assuming you have your filters set to show only these tests).
Stop/Kill
Pressing the Stop button will instruct NCrunch to clear all pending tasks from the processing queue. Any tasks that are still processing will be left in the queue until their processing completes - unless the button is pressed again, in which case these tasks will be immediately killed.
Reset
The Reset button is useful if the engine works its way into an inconsistent state - or if you just want to kick the system to have it reprocess everything. The reset button will cause the engine's entire state to be cleared and all processing will restart from scratch. Note that NCrunch will still remember test timings - so the next engine cycle will still have an optimised test pipeline even after a reset.
Ignore Test(s)
This option will allow you to ignore tests so that they are not executed by the NCrunch engine.
Pin Test(s)
The pin tests option allows you to pin tests to the tests window, where they will by-pass all the Tests Window filters and be given a priority boost by the core engine.
Unpin All Tests
This option can be used to immediately unpin all tests from the tests window.
Hide Selected Warning(s)
When warnings have been selected in the tests window, clicking this option will hide them from immediate view. In many ways, this could be considered as 'acknowledging' warnings that are not worth resolving or are not applicable to your situation.
Show All Hidden Warnings
This option will show all warnings that have been hidden from view.
Split Tests Window Vertically
This option changes the Tests Window layout so that the window is split vertically instead of horizontally.
Show Passing Tests
This option is used to filter the list of tests shown to either include (or exclude) tests that are considered to be passing. By default, passing tests are not shown in this view.
Show Failing Tests
As above, but for failing tests. By default, failing tests will be shown in this view. It is dangerous to leave this option turned off while you work, as you may become unaware of tests that are failing.
Show Unexecuted Tests
This option can be used to show/hide tests that have not yet been executed by the engine. Usually this should be left on, as it is often useful to be able to see newly written tests in anticipation of a pass/fail result.
Show Ignored Tests
This option can be used to show/hide tests that are being ignored by the engine. Usually these tests aren't worth looking at - but it's important to be aware of which tests are ignored to prevent breakages you are unaware of.
Group By
The Group By box controls the grouping of all tests and projects shown in the Tests Window. Different grouping options can have certain benefits - for example, grouping tests by category allows you to easily run all tests within a specific category.
Search
The Search Box can be used to filter the list of visible tests and projects in the tree. The search supports the use of wildcards (*) and CamelCase. This means that a search for 'TTS*Test' would bring up a test with the name 'TestTreeSearchOptionsTest'.